Google Drive
Generate Google Drive client ID and secret
- Go to https://console.cloud.google.com and select an existing project or create a new one. In this example, we create a new project
TDMS. Click on CREATE PROJECT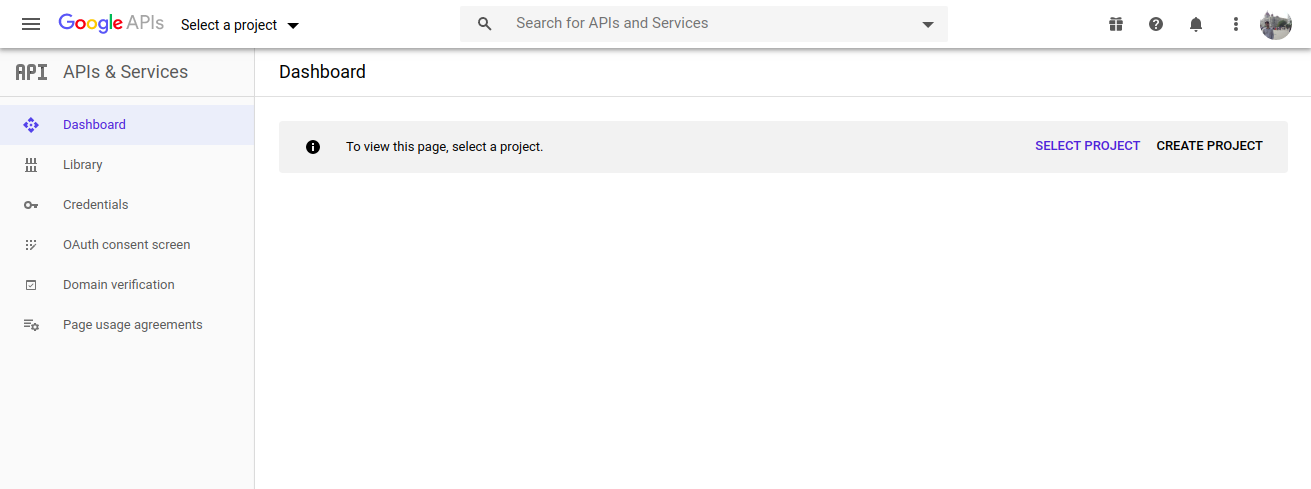
- Enter the Project Name, and click create. You will be redirected to the Dashboard screen.
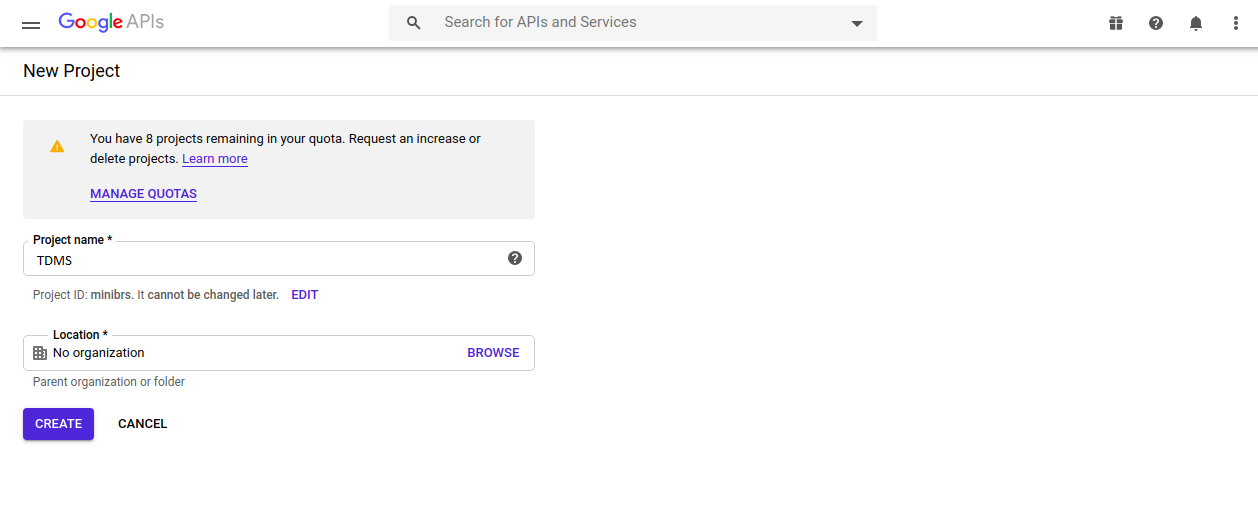
- Go to the Library page in the right panel, find Google Drive API and enable the Google Drive API that allows you to access resources from Google Drive.
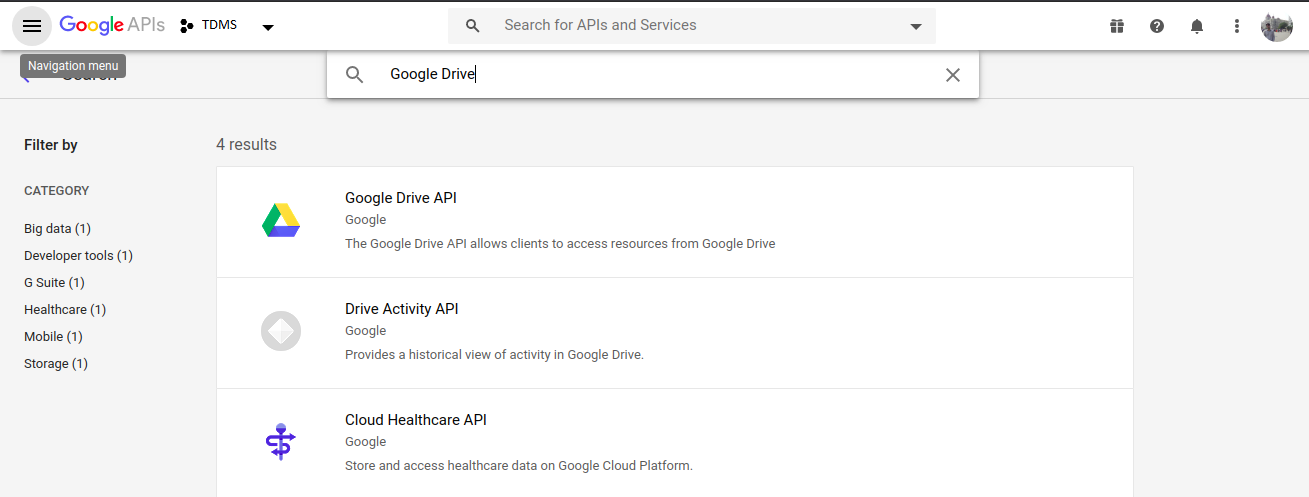

- Go to the Credentials menu link, in the right panel. Click CONFIGURE CONSENT SCREEN, select User Type as External and click CREATE. Set an Application name in the Application name field. In this example, it is
my-project-app. click Save.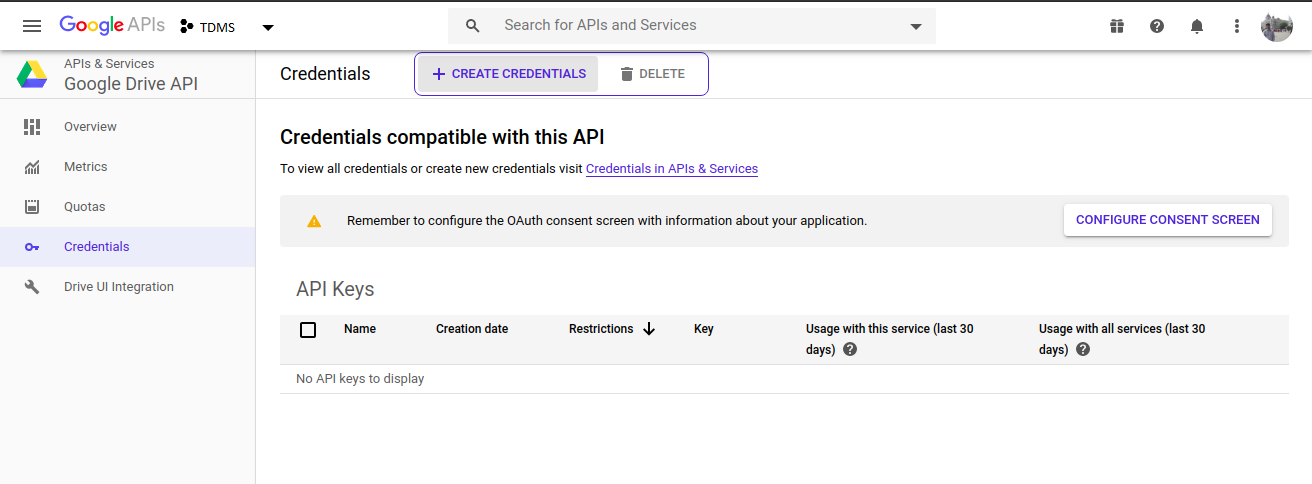
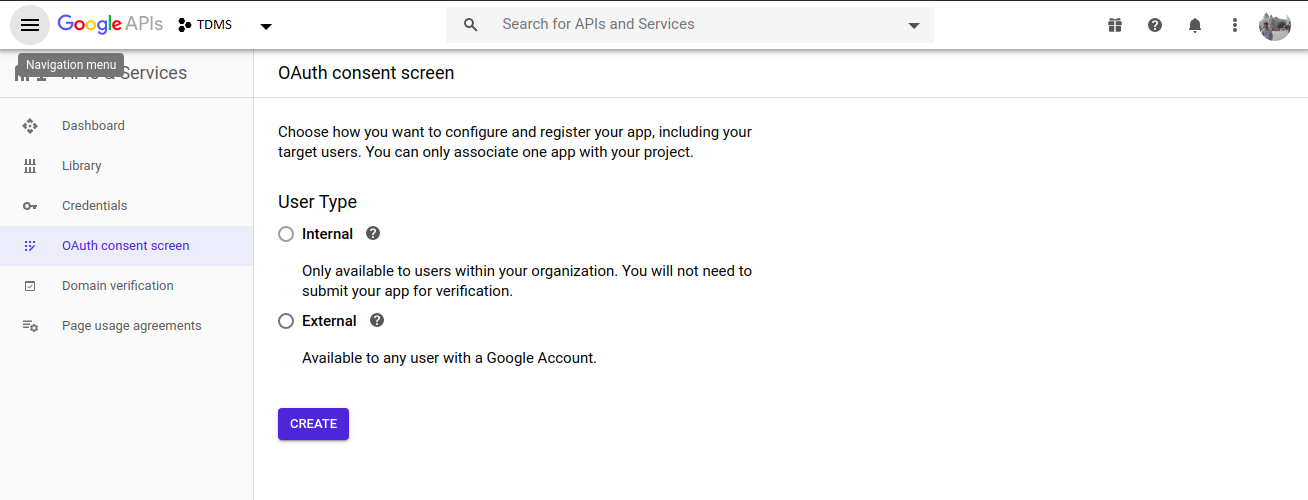
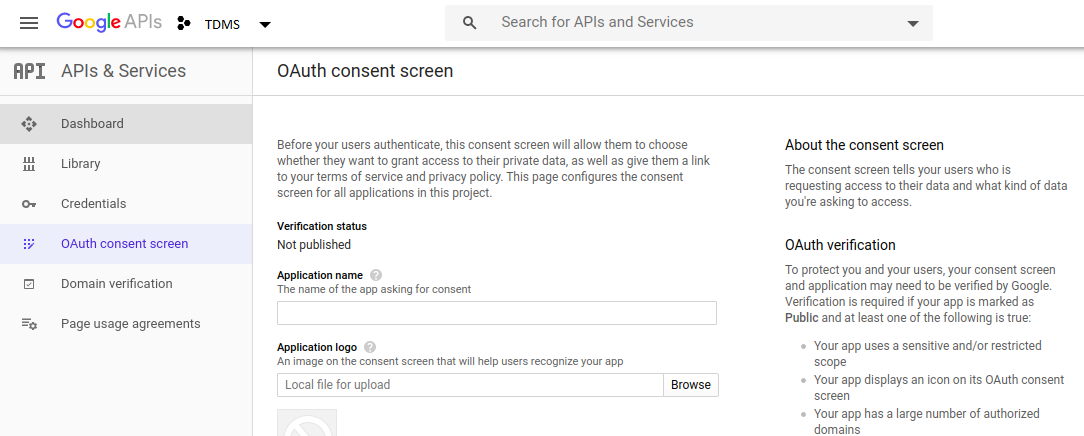
- Click Credentials > +CREATE CREDENTIALS > OAuth client ID, and in the Create OAuth client ID page, create a new client ID with Name
my-project-Applicationwith Application type set to Web application, and Authorized redirect URIs set as https://developers.google.com/oauthplayground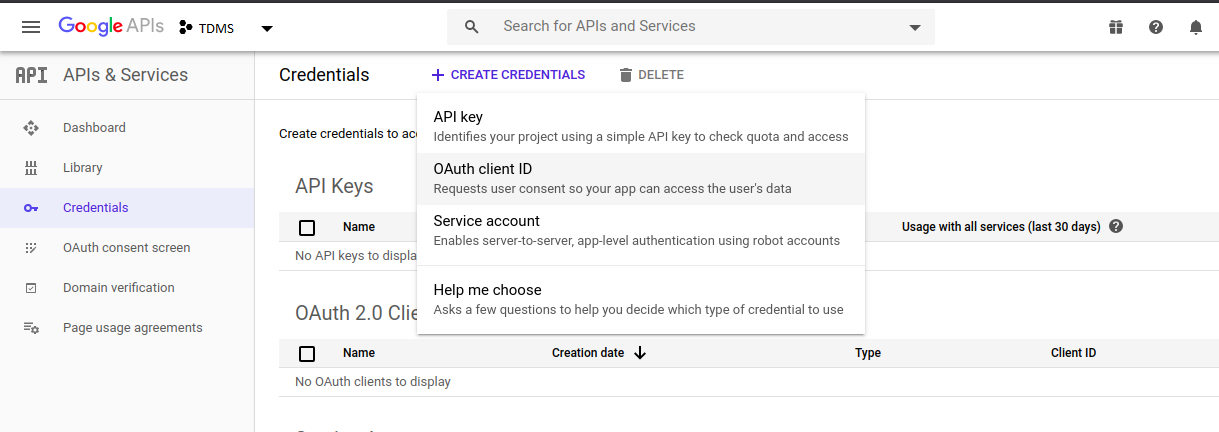
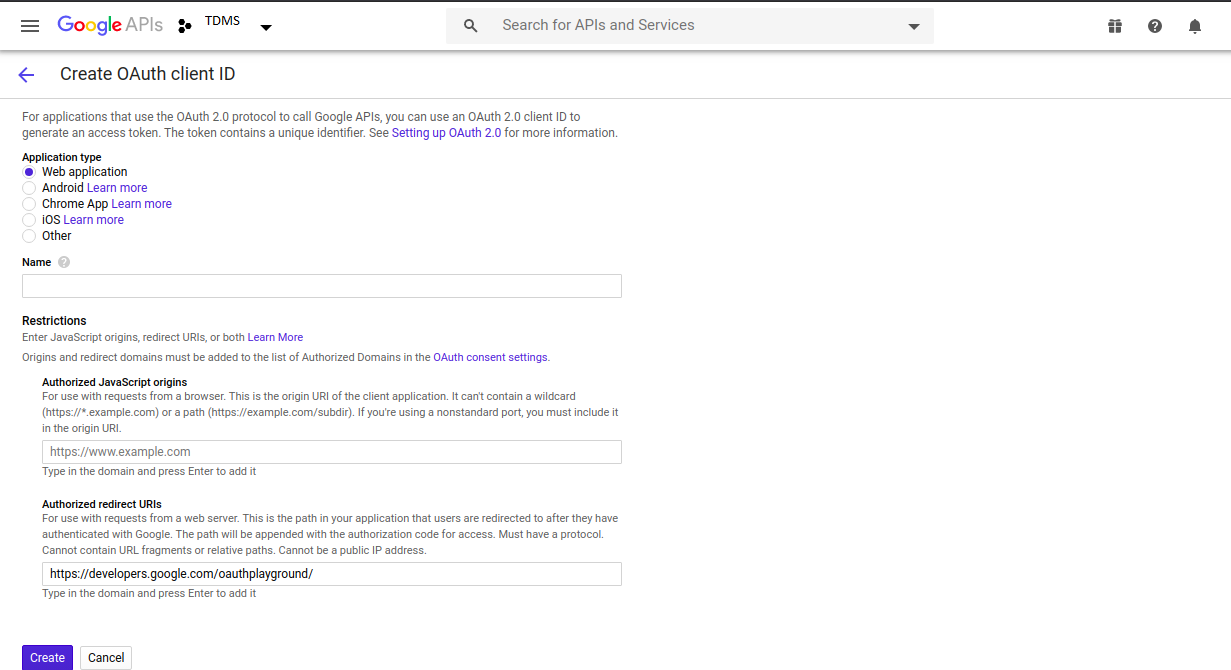
- Click Create. You will be shown your client ID and client secret that you can use to generate access_token for your account
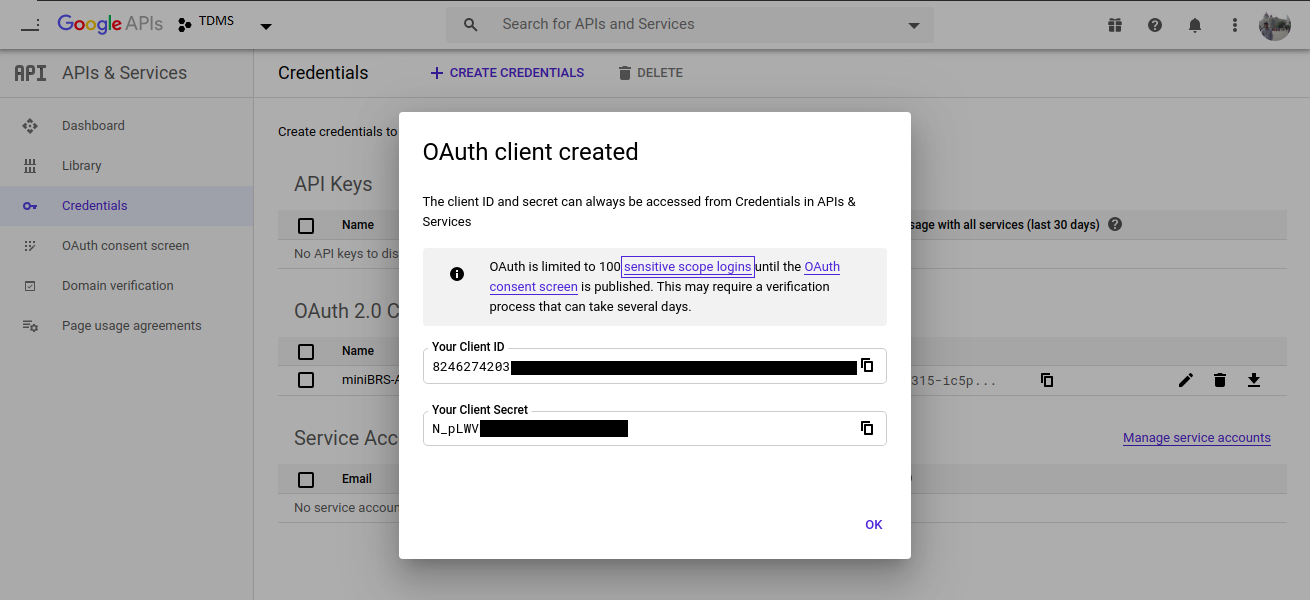
Generate access_token for Google Drive using a client ID and secret
To generate access token to access Google Drive, you need to first generate the access token by completing the following steps using Google Developers OAuth Playground.
- Go to https://developers.google.com/oauthplayground/
- Click OAuth 2.0 Configuration and select Use your own OAuth credentials checkbox, enter the OAuth client ID and client secret you have already created in the OAuth Client ID and OAuth Client secret fields respectively.
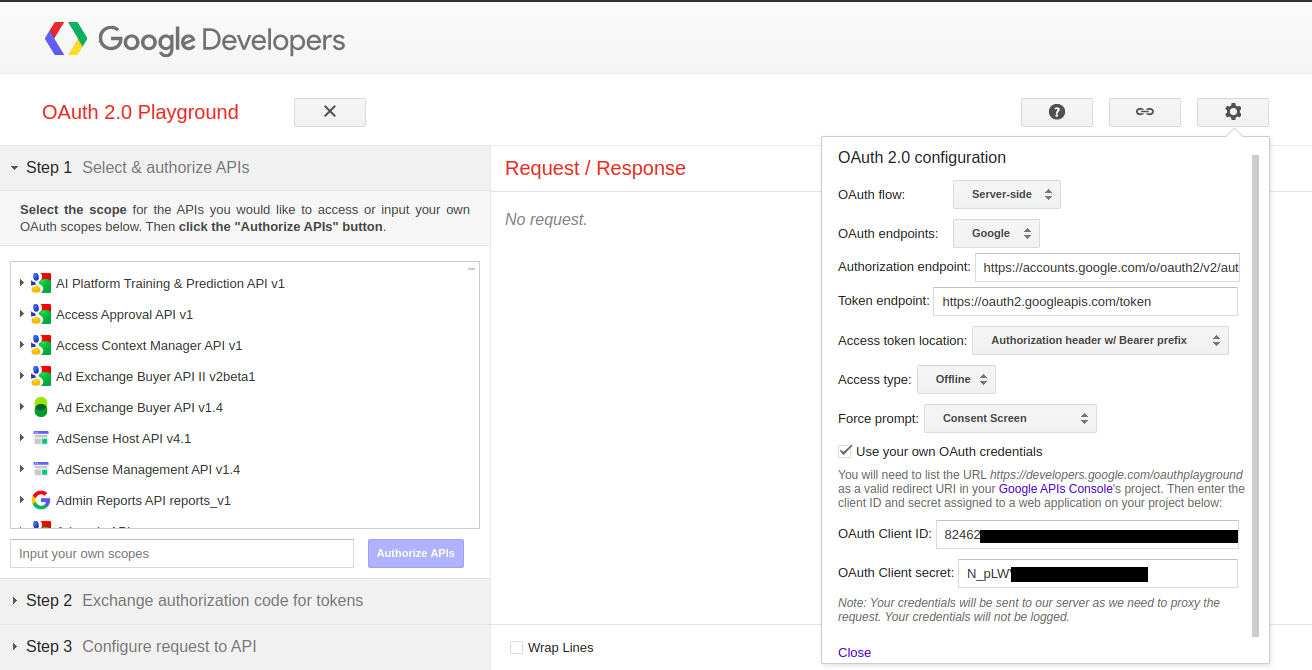
- In OAuth 2.0 Playground Step 1, select the scope https://www.googleapis.com/auth/drive under Drive API v3 for the Google Drive API and click Authorize APIs, then click Allow to generate the authorization code. You will be redirected to your google account login page for authentication enter your login details and sign in to your account.
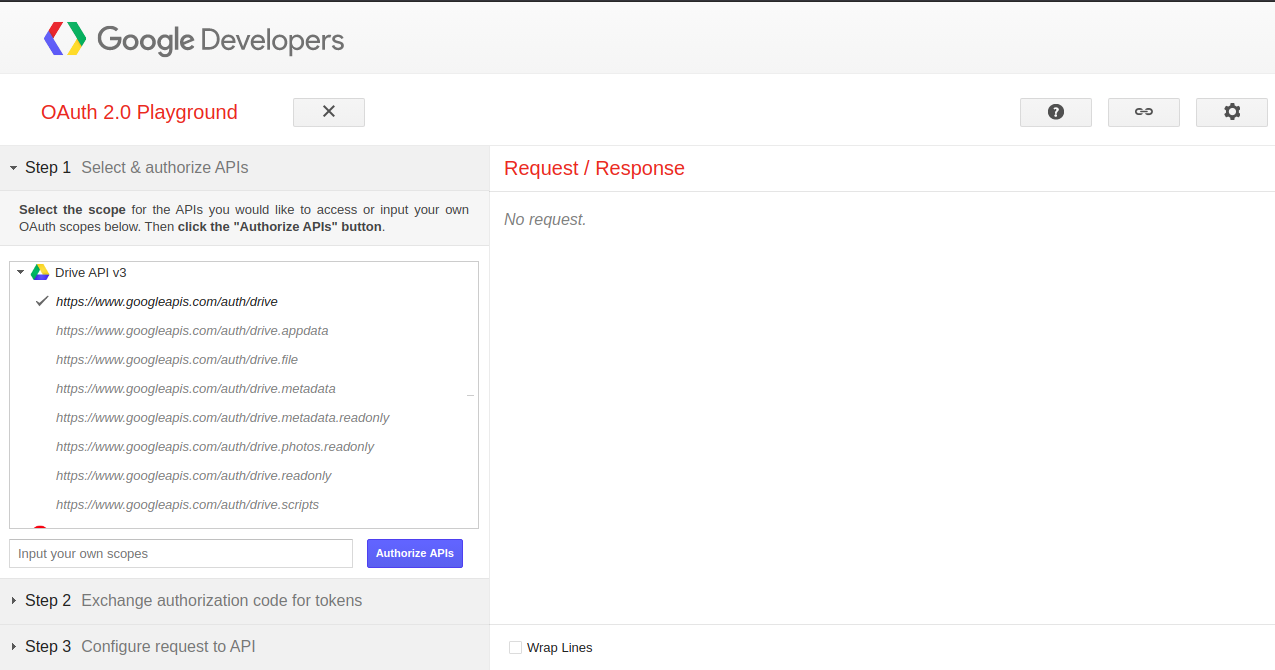
- In OAuth 2.0 Playground Step 2, click Exchange authorization code for tokens to generate the OAuth access token.
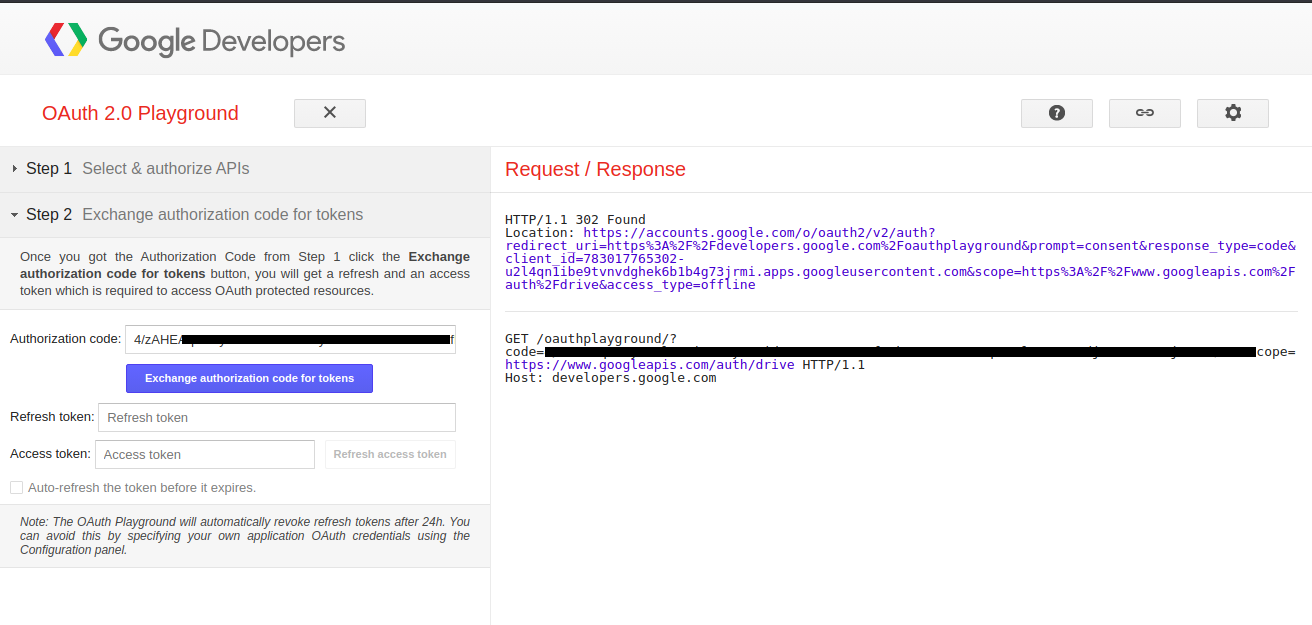 The OAuth access token is displayed on the right panel as shown in the below figure. copy the whole JSON structure and save it in a file, we shall be calling it token file.
The OAuth access token is displayed on the right panel as shown in the below figure. copy the whole JSON structure and save it in a file, we shall be calling it token file.
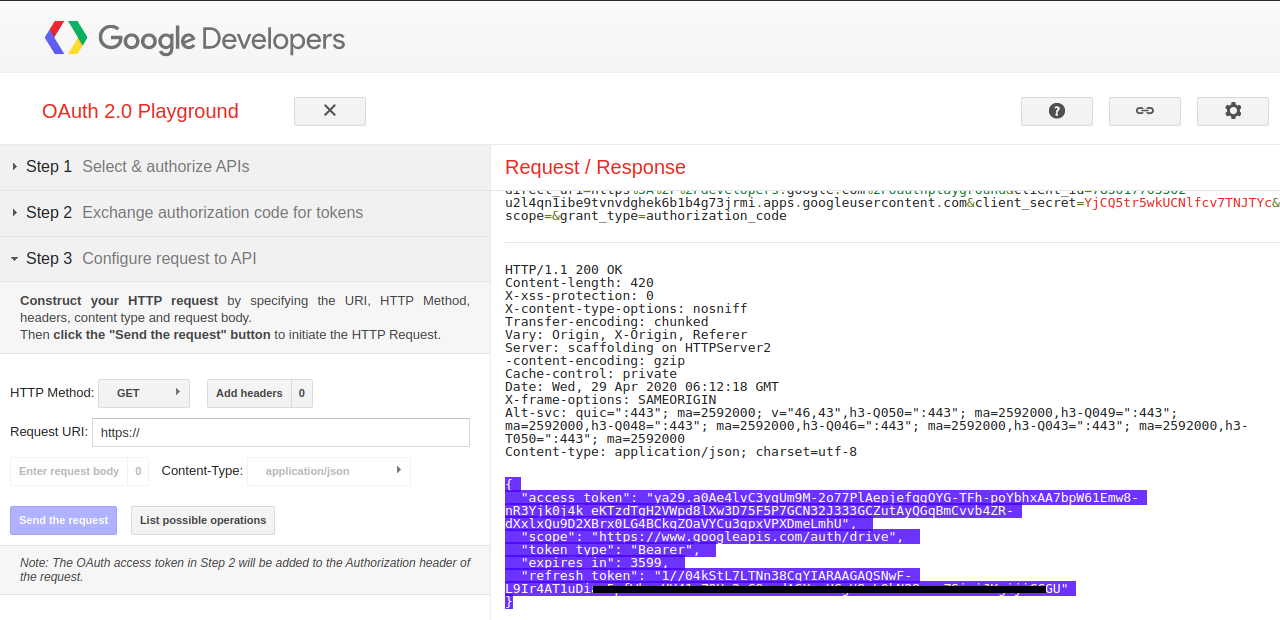 Congratulations, you are done!
Congratulations, you are done!
Setting up your Google drive storage on CloudTDMS
Open the storages tab and insert the following values for your new Google Drive storage
Name:Name for the storageCredential File:Contents of token file downloaded from Google Developers OAuth PlaygroundToken File:Contents of token file downloaded from Google Developers OAuth PlaygroundPath: Path of the folder where CloudTDMS will save the generated files or fetch files for profiling
NOTE
You will need to add client_id and client_secret parameters to your Token File which you used earlier to generate access token. The final Token File should be of the following format
{
"client_id": "157824523406-8d1acl3sdbjh2mt6mmkjm2pv7bj12c2m.apps.googleusercontent.com",
"client_secret": "7zDwyowQgXyLBwvOJhIDUOMj",
"access_token": "ya29.zS9NQKsZliTZe7y7pDDp_KGoEmpx2yyNLPya0AVvZVsqaQ4G09YdvUx-fV0EkPqgA-wBDrBxn0h1hMFeXW83jedPWkuwtY-HHa2nVnalQcbyUx90d0MTPq0qi3jgL-x0dsOoJEzPxNfitQTXWitmVpTUDznR9XKAUQS016337gvARESFQGbdwaI4pvm8Azhik6vMzLiiXaCgY",
"scope": "https://www.googleapis.com/auth/drive",
"token_type": "Bearer",
"expires_in": 3599,
"refresh_token": "1//GAQSNg04dIARAAFeHGnK2zhz6CgY-rpvtNgdOvXhsgz6GRTL9I8X2OR29eeQ4IuxJureWw8dEBTrduGMbN2EapZoM0fYY1l_yow"
}